C:\Program Files\Common Files\Microsoft Shared\Web Server Extensions\15\LOGS
NOTE: Number "15" in path depends on the version of the SharePoint. If you have SharePoint 2007, then the number is 12. If you have SharePoint 2010, then the number is 14. If you have SharePoint 2013, then the number is 15.
But, sometimes you may ran into situation that logs are created in this folder, but they all have size of 0 byte (which means that nothing is being logged). Something made your logging service to stop.
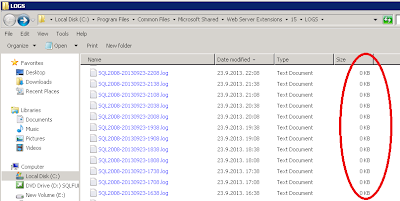 |
| Empty logs created in LOGS folder |
There are three thing that you need to check:
1. Check the user permssions for your "SharePoint Tracing Service".
Go to: Start - Administrative Tools - Services - locate "SharePoint Tracing Service".
Make sure that user running this service is a member of Local Administrators group.
2. Restart service from step 1.
3. Free up some disk space.
Now, right after the restart you may see that there is one log file created (small size, for example 1 KB) and others again have size of 0 byte. Now, open this new small sized log file and you will see the following error in it:
"Not enough free disk space available even if all inactive log files are deleted. The tracing service has temporarily stopped outputting trace messages to the log file. Tracing will resume when more than 1124 MB of disk space becomes available."
It is clear now that you don't have enough free disk space and this is the reason why your logging stopped working in the first place. Make more than 1 GB of free space and your logger will start logging immediately.
